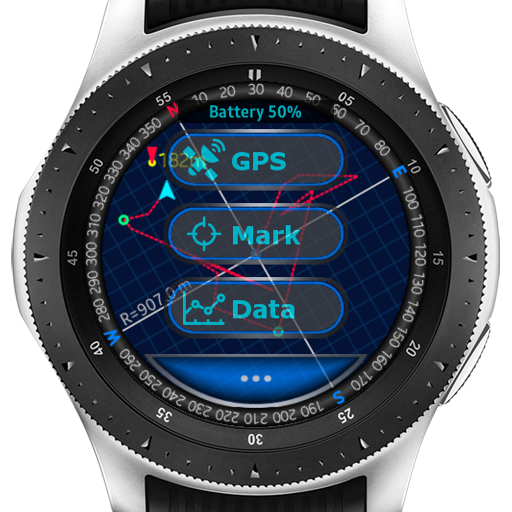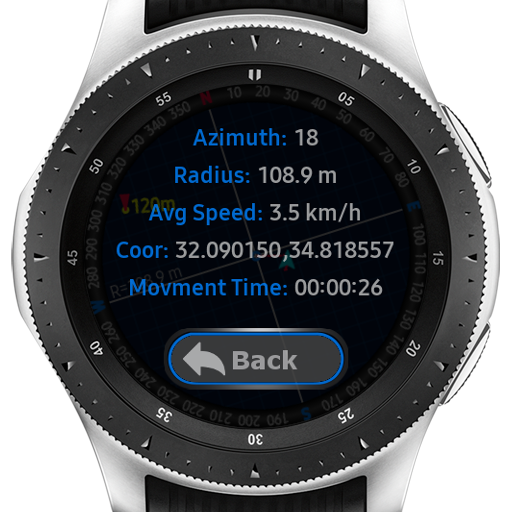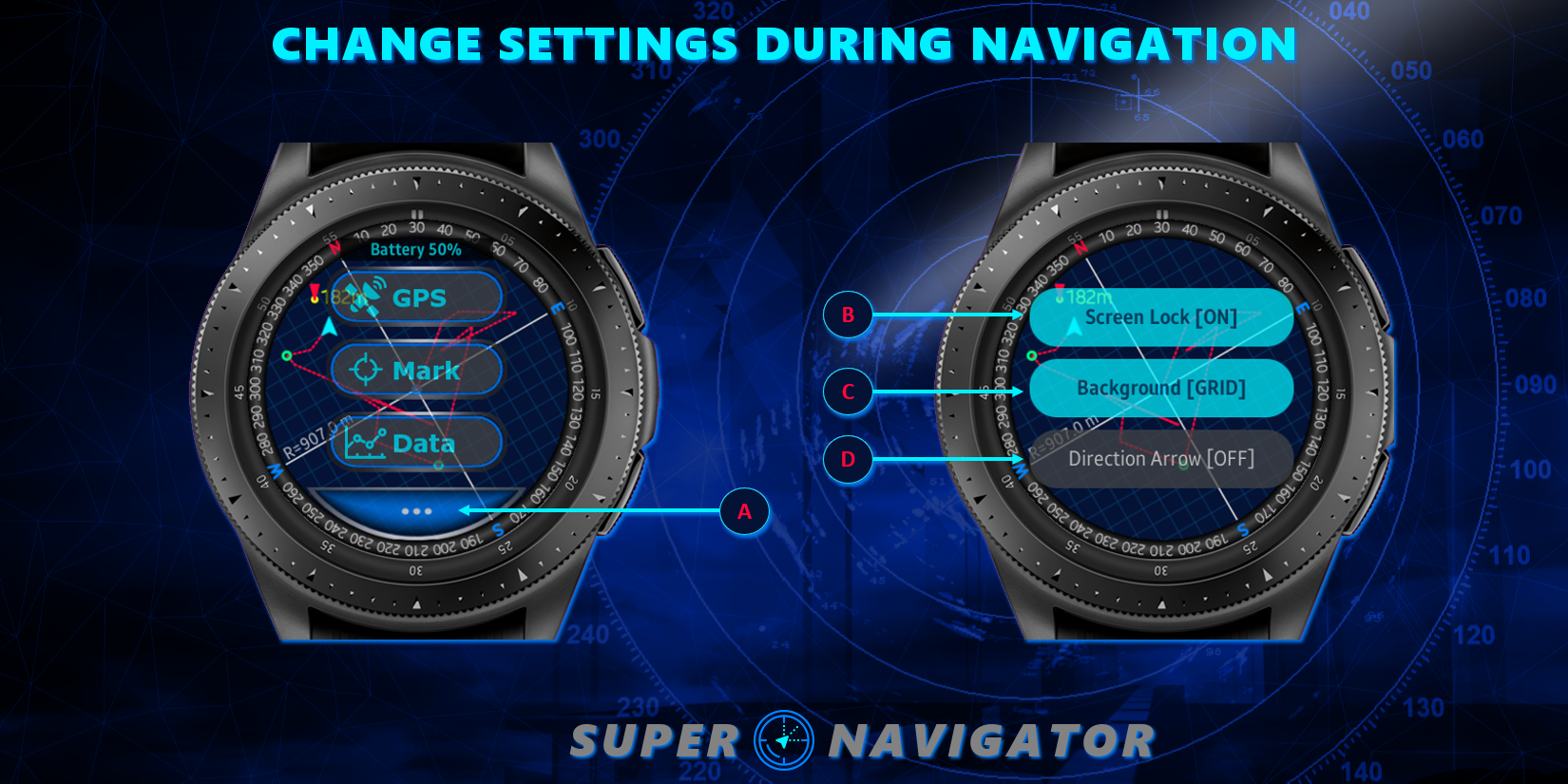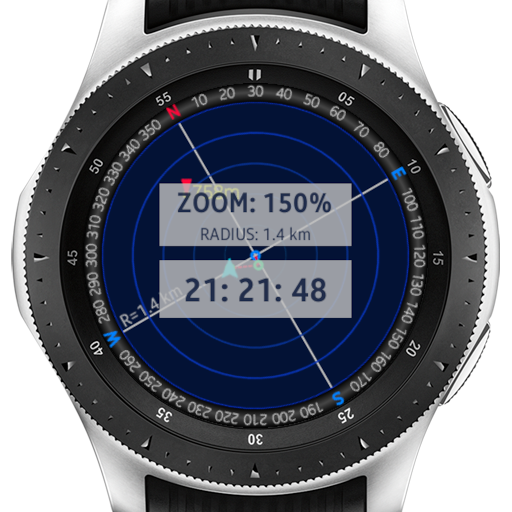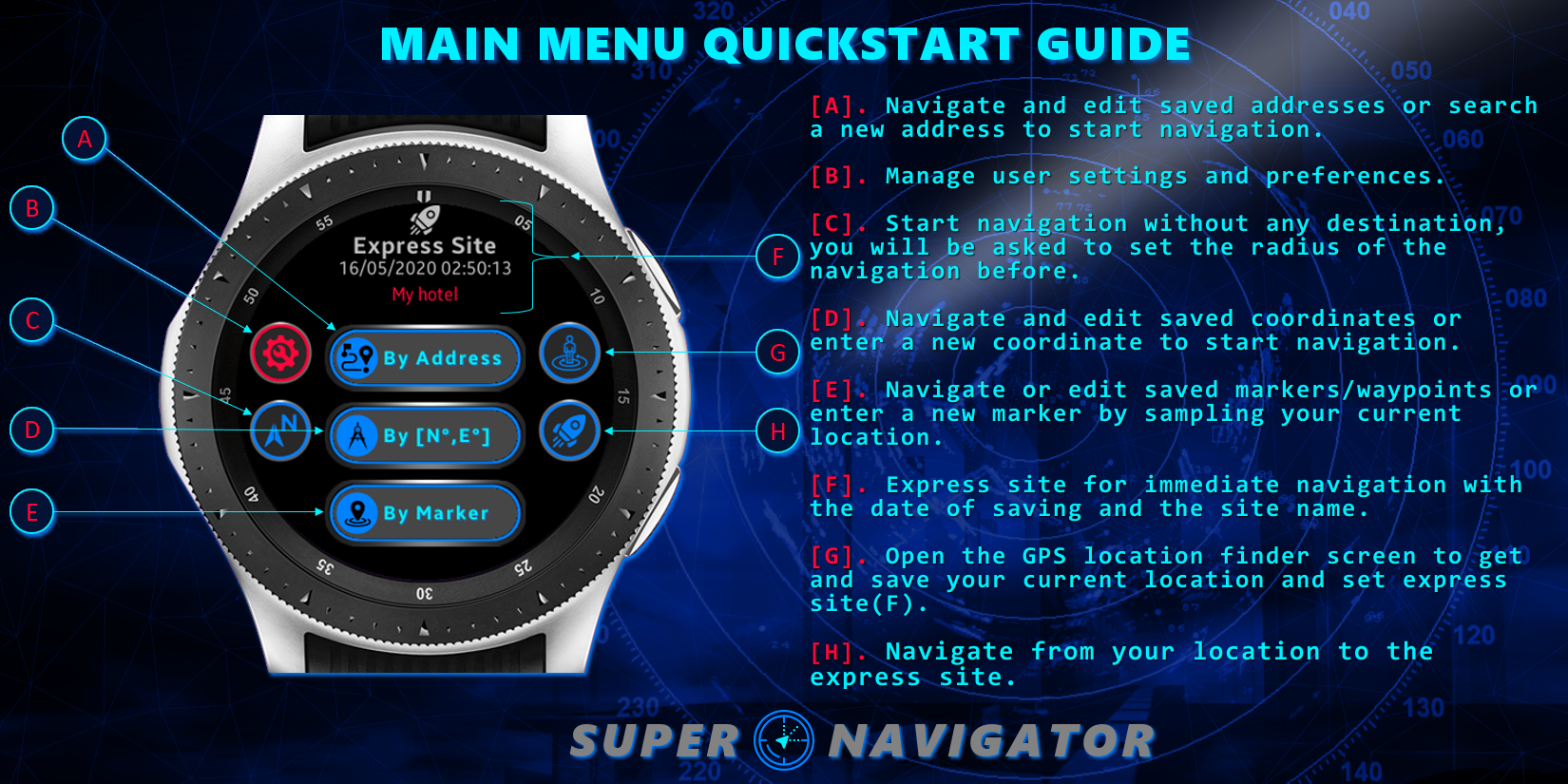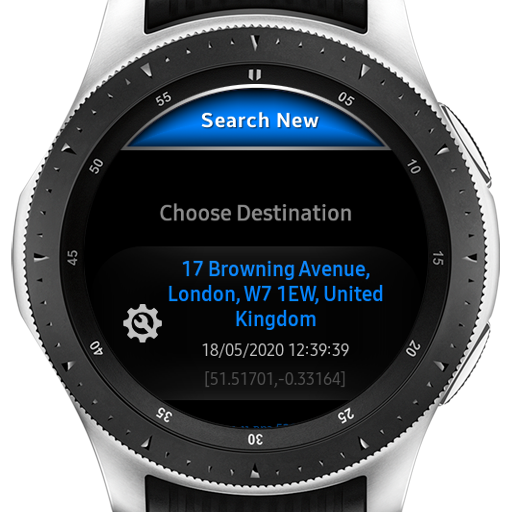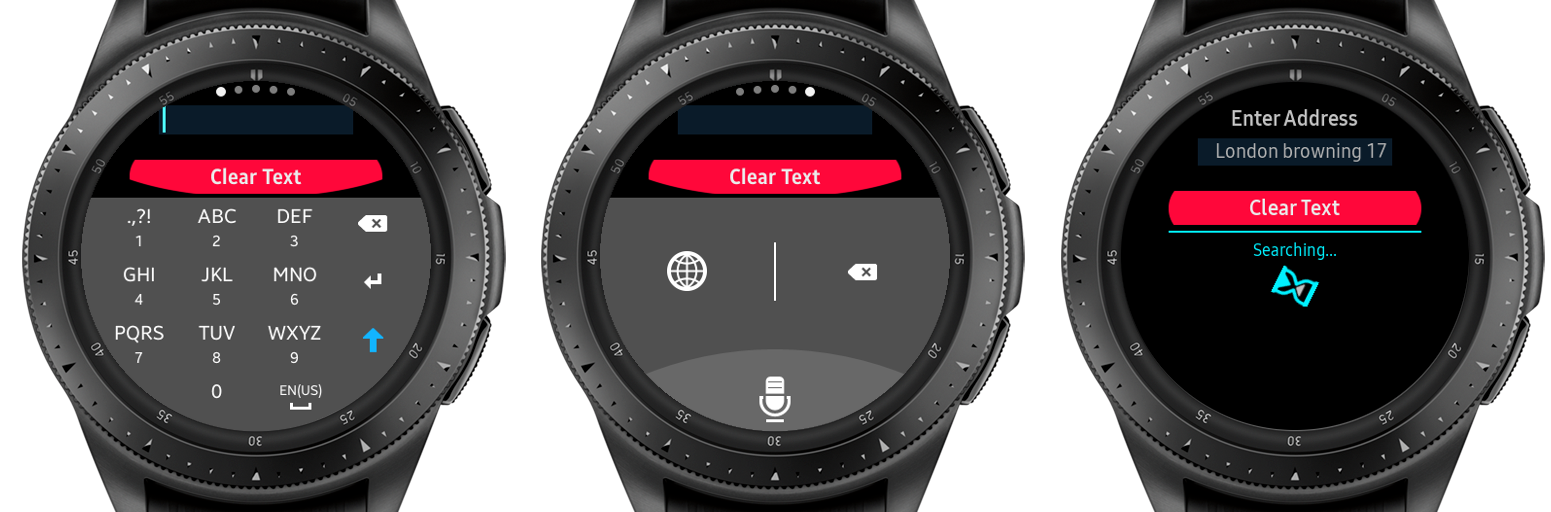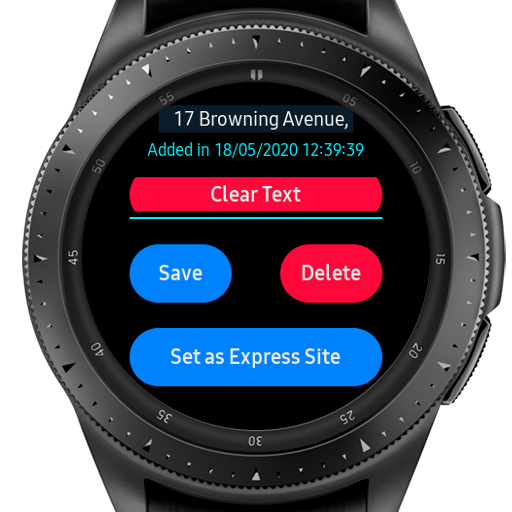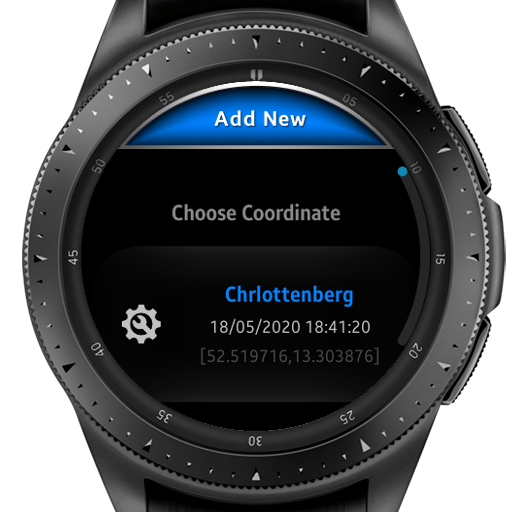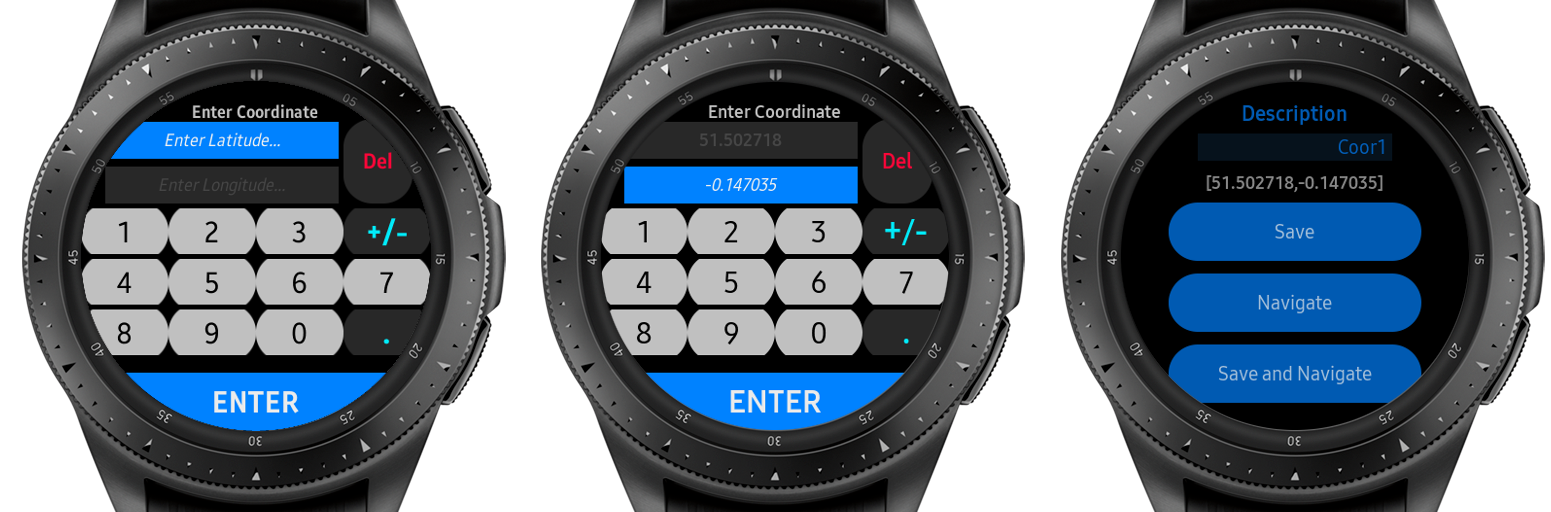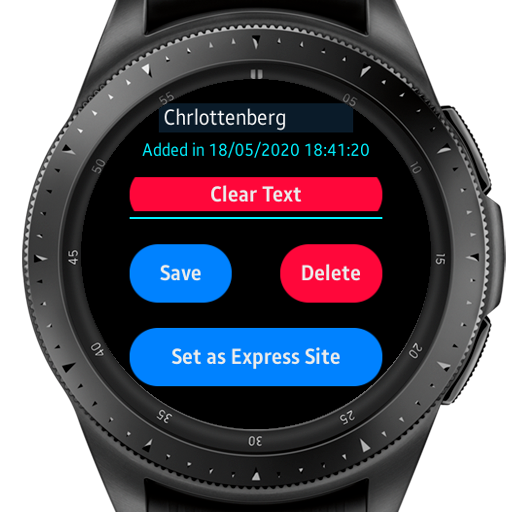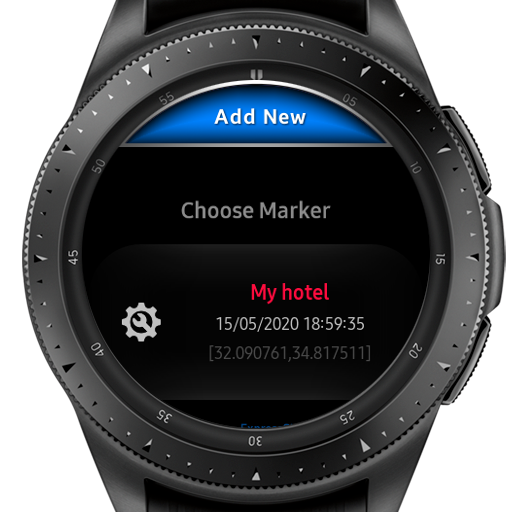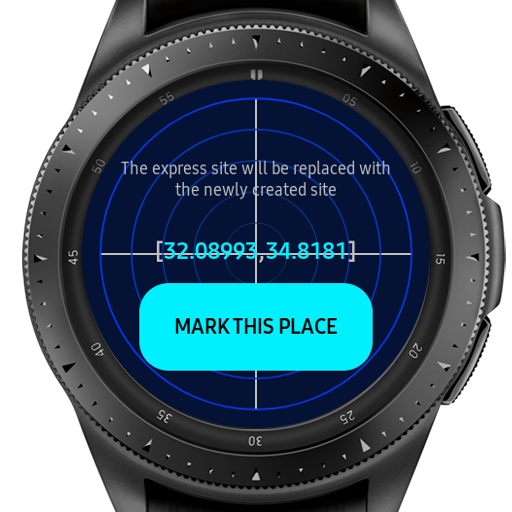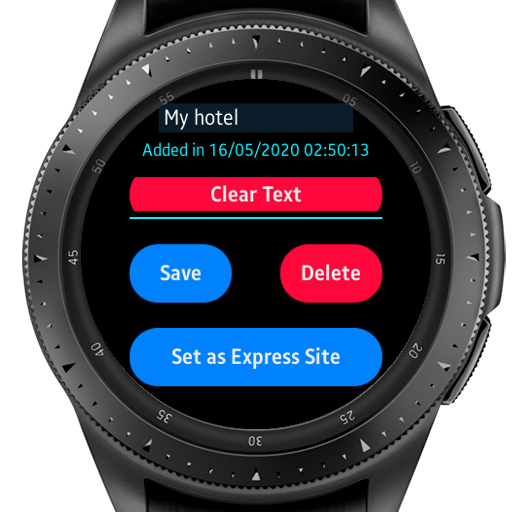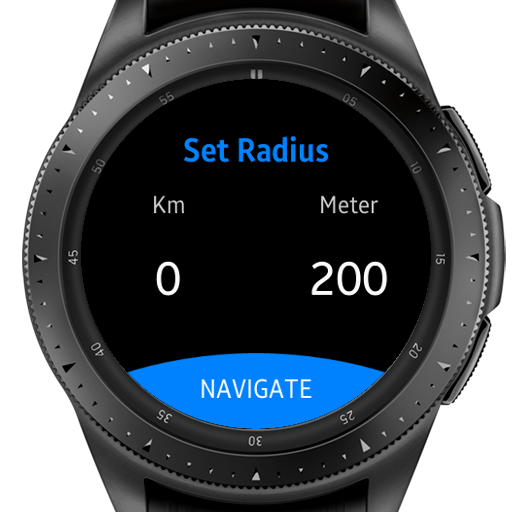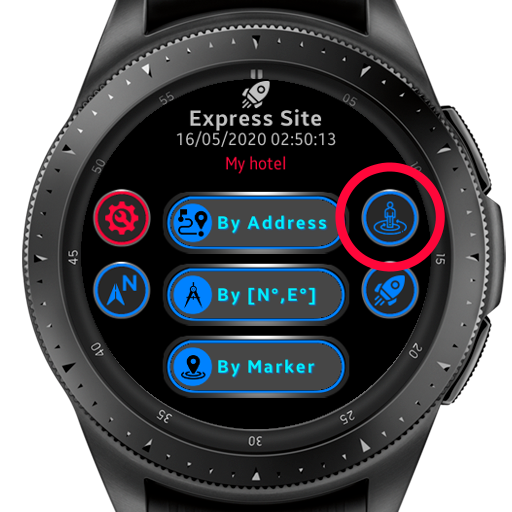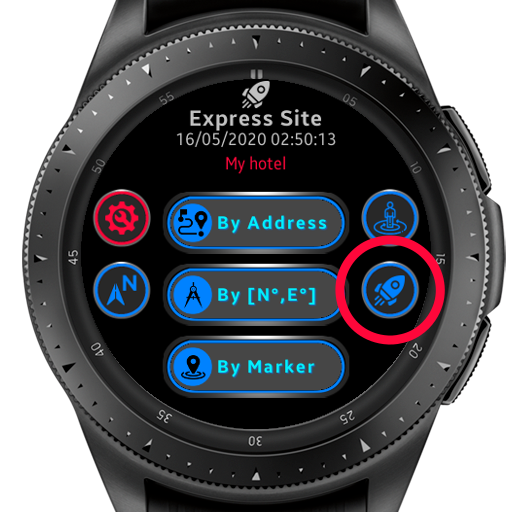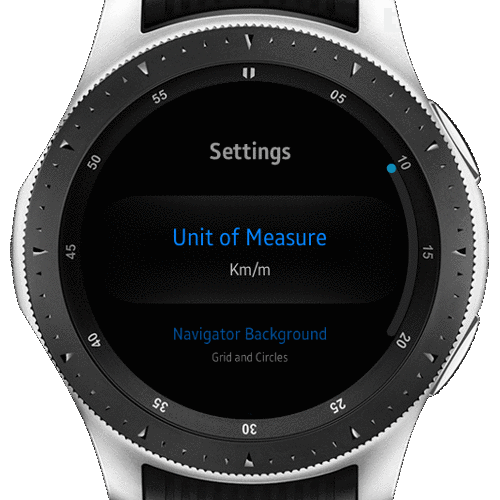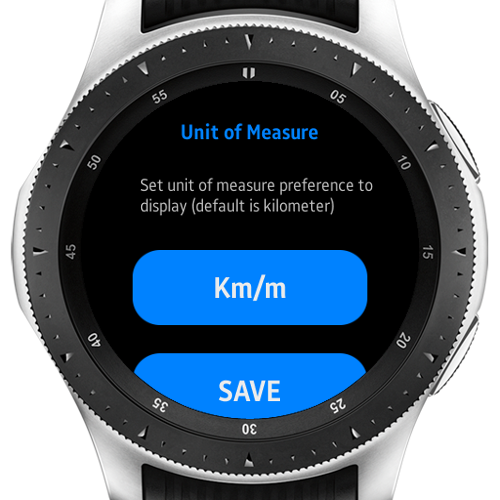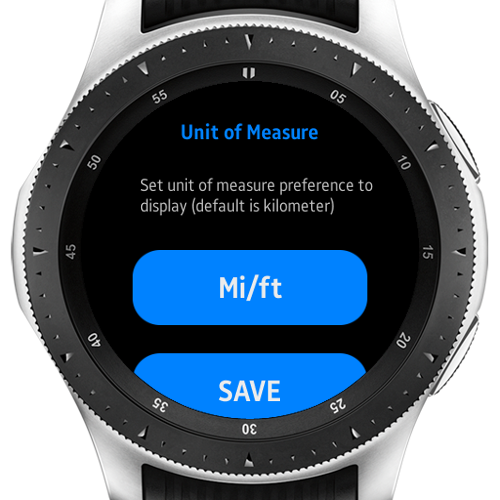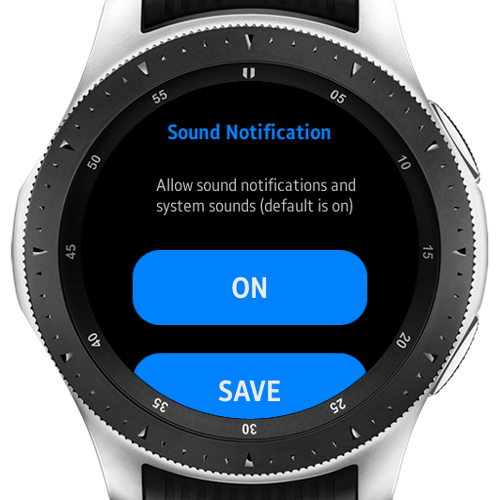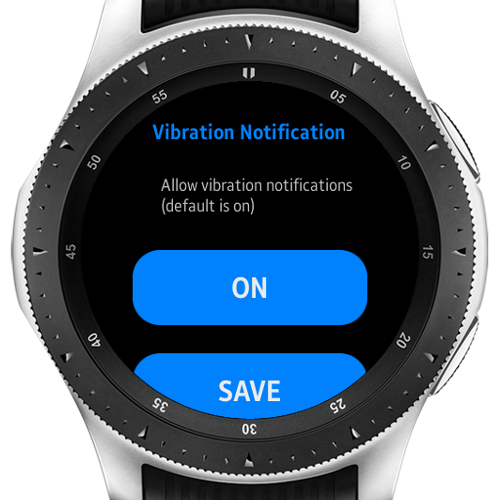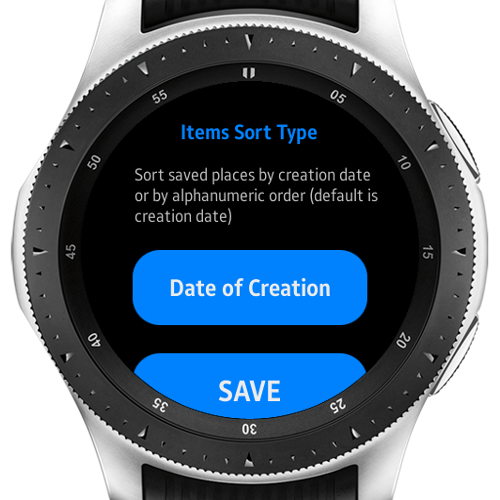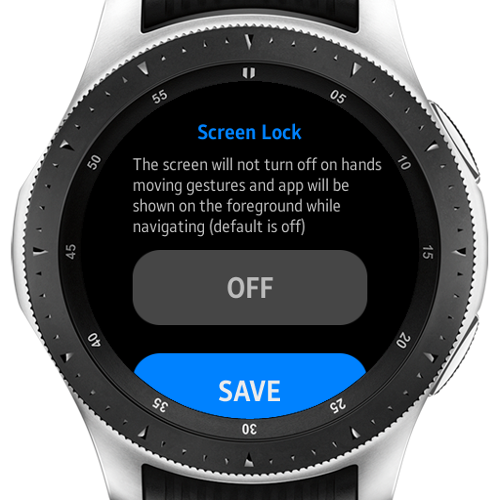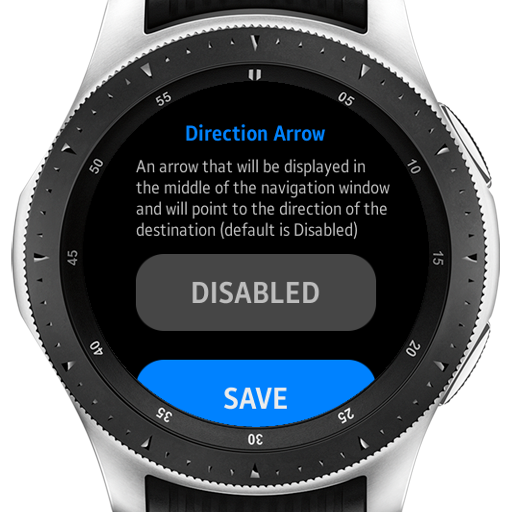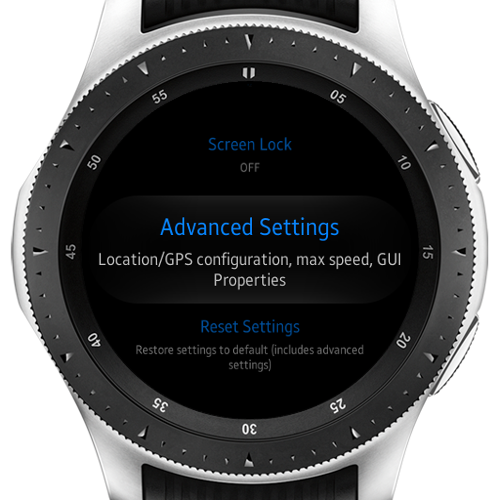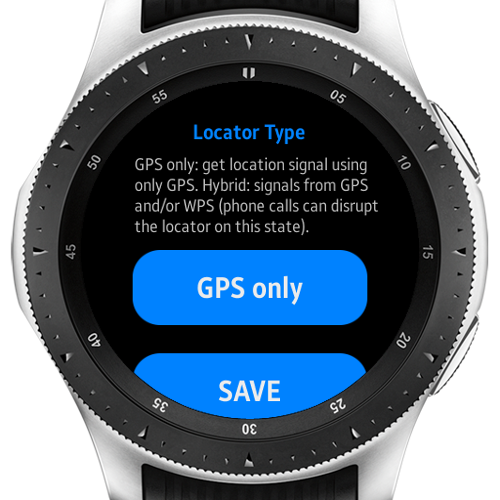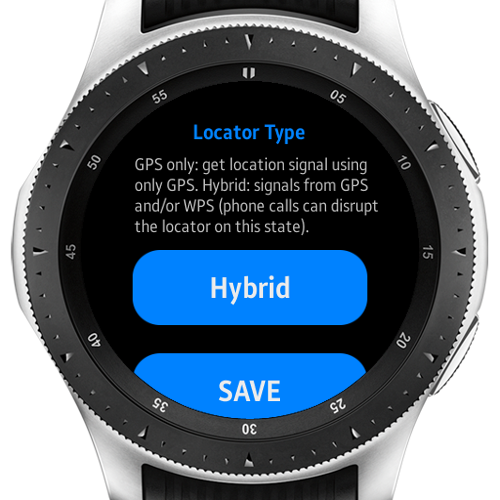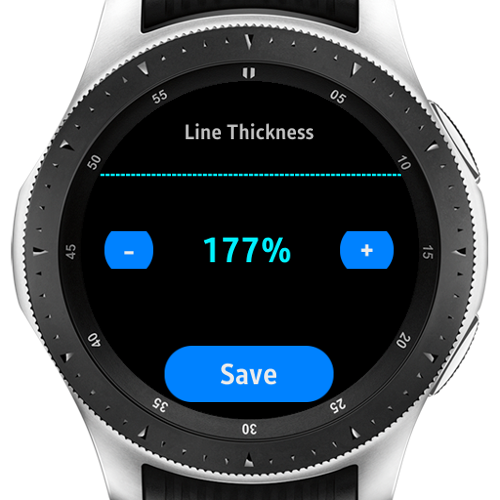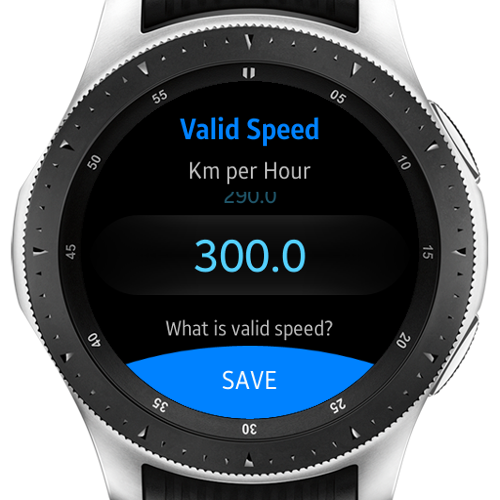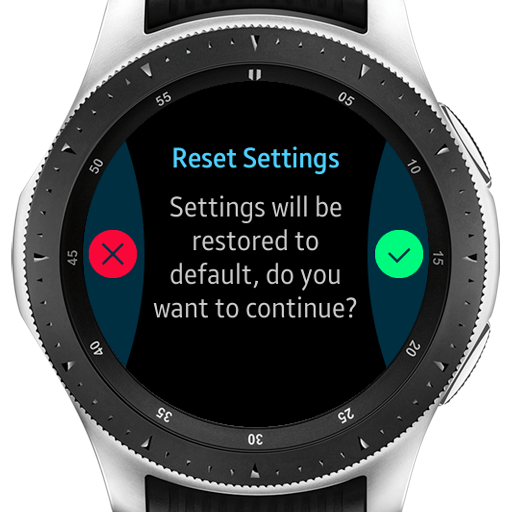About Super Navigator
Super Navigator is a navigation application that guides your way around based on your location and direction of movement.
The variety of options allows many types of uses, such as in urban or open space, to address, coordinates, or to places you visited and saved.
The Super Navigator offers you a clear and efficient navigation interface that keeps your absolute orientation in any direction change, displays your route track line, and has a built-in compass mechanism with auto-rotation, speedometer, and altimeter. While navigating you can view information about passed distance and estimated aerial arrival time to the destination.
The application is designed for smartwatches, with a carefully thought user experience. It is adjustable and has a variety of user settings and preferences to configure by your needs. The application is battery-friendly and handles the use of the GPS sensor so that it's activated only when needed.
The Super Navigator application is part of Codverter`s navigators series.
You may want to see a comparison table between the apps.
You can see the comparison table HERE.
Demo of the App in Action
Navigation Window
This screen opens when you start navigation.
The starting point is the center of the screen and the destination [A] is marked with a red flag.
As you move around [B], your route track line will appear on the screen [E]. The aerial distance to the destination is updated while you move [A].
You can tap anywhere on the screen to view more options and quick settings.
Navigation Window Menu
By tapping on the navigation window, more options and quick settings are available.
TIP: when this menu is displayed (or one of the internal menus) you can navigate through all the menus by spinning the bezel.
GPS
View additional information about your current location and speed.
- Azimuth - the angular direction to the destination
- Radius - radius of the navigation window
- Avg. speed - the average speed sampled when in movement
- Coor - current location coordinate
- Movement time - total time of movement
Mark
Mark waypoints during the navigation, the marked location will be drawn to the navigation surface as a green circle and will be saved to the markers storage in the main menu.
Data
View speed, distance, and altitude data of the navigation.
Speed
Visual display of the speed over the time of navigation.
Distance
Elapsed distance, the remaining distance to the destination by direct aerial route, and the estimated arrival time by the direct aerial route.
Altitude
Visual display of the altitude over the time of navigation.
Quick Settings
Access quick setting options.
Please note: the setting property that has been changed will be changed for the current session of the app.
Use the settings from the main menu to make the change permanently.
Screen Lock
When "ON" the screen will not turn off on hands moving gestures and the application will be shown on the foreground while navigating.
The default mode is "OFF".
Window Background
Select the navigation window background - only grid, only circles, or both.
Direction Arrow
When "ENABLED" an arrow will be displayed in the middle of the navigation window, always pointing in the direction of the destination, relative to the current location.
This option is very useful when the navigation arrow is close to the destination, then the direction of movement to the destination can clearer.
The default mode is "DISABLED".
Direction Arrow Auto Initialization (See also update 1.0.2)
Version 1.0.2 of the application was updated with a new feature - raising the direction arrow automatically.
When your current location has passed a little more than half of the way to the destination,
the direction arrow will be displayed on the screen [as illustrated in the picture above].
The reason for this is that as long as you get closer to your destination,
the destination flag and the navigation arrow are very closed to each other, as a result, the space between those elements becomes dense.
The direction arrow will clearly show you which direction you need to go.
Note: Unlike the navigation arrow that shows your position in the navigation space,
the direction element shows you the direction you need to go to reach your destination.
As you can see in the picture under this paragraph, the navigator is moving to azimuth 350° (as you can see if you look at the green navigation arrow).
As the direction arrow shows, the navigator needs to take a half right (azimuth ~35°) to reach exactly to the destination.
Zoom Level
Spin the bezel clockwise direction to increase the zoom level and counterclockwise to decrease the zoom level.
Changing the zoom level causes the area radius to change.
Increasing the zoom level (clockwise) will increase the radius and vise versa.
The minimum value of the zoom level is the initial radius of navigation.
The maximum value of the zoom level is 250% of the current radius.
Note: the radius can be increased when you reach the area border, in this case, the baseline for the 250% is the new radius.
When spinning the bezel the current time will also be displayed.
Tip: decreasing the zoom level (counterclockwise) can be very useful in a special case when you expand the area border (for example moving in the opposite direction of the destination) and later move towards your destination again.
Such movements will be expressed as a dense image between the elements on the navigation screen (because the radius was increased).
To deal with it, just spin the bezel counterclockwise to return to 100% zoom level (the initial radius of navigation), and the elements on the navigation screen will become less dense to view and adjust to the current radius.
Destination Arrival
About 16 m/52 ft from the destination, sound and vibration notification will be activated and a flickering message will be displayed showing the proximity to the destination.
Note: if you need to be silent you can disable the sound notification via user settings.
Main Menu
In the application main menu you can start new navigation, save your current location as a marker, or configure the settings.
Navigate to Address [Button A]
Start navigation to a new address, navigate to a saved one or edit your saved addresses.
To start navigating, click on a saved address to navigate to it, or select the "Search New" to navigate to a new address.
If an address is set as the express site, it will be marked in red.
Search New Address
Search for a new address using the watch's keyboard or voice recognition.
Searching for a new address requires an internet connection - either directly or via a connected smartphone.
Edit Existing Address
Edit the name of a saved address, delete it, or set it as the express site.
Navigate to Coordinate [Button D]
Start navigation to a new coordinate (latitude and longitude), navigate to a saved one or edit your saved coordinates.
To start navigating, click on a saved coordinate to navigate to it, or select the "Add New" to navigate to a new coordinate.
If a coordinate is set as the express site, it will be marked in red.
Enter New Coordinate
Add a new coordinate by entering the latitude and longitude.
Edit Existing Coordinate
Edit the name of a saved coordinate, delete it, or set it as the express site.
Navigate to Marker [Button E]
A marker is a site you visited and saved.
In this screen, you can save your current location as a marker, navigate to a saved one, or edit your saved markers.
To start navigating, click on a saved marker to navigate to it.
If a marker is set as the express site, it will be marked in red.
Take GPS Sample of a New Marker
The GPS will get your current location, and you can add it as a new marker for later use.
Edit Existing Marker
Edit the name of a saved marker, delete it, or set it as the express site.
Free Navigation [Button C]
Free navigation is designed to navigate without a destination.
Set the navigation window radius and track your route.
Set Express Marker [Button G]
Opens the GPS location finder screen to get your current location and set it as the express site. It will also be added to your saved markers.
Navigate to Express Marker [Button H]
Navigate from your location to the express site. This can be any of your previous locations (address, coordinates, markers).
Settings [Button B]
Manage user settings and preferences.
Settings
Scroll down the list of settings.
Unit of Measure
Set the unit of measure to display.
The default mode is "KM".
Navigator Background
Select the navigation window background - only grid, only circles, or both.
This setting is also available via the quick navigation settings.
Sound Notification
Allow sound notifications and system sounds.
The default mode is "ON".
Vibration Notification
Allow vibration notifications.
The default mode is "ON".
Items Sort Type
Sort saves places (addresses, coordinates, and markers) by creation date or by alphanumeric order.
The default mode is "CREATION DATE".
Screen Lock
When "ON" the screen will not turn off on hands moving gestures and the application will be shown on the foreground while navigating.
The default mode is "OFF".
This setting is also available via the quick navigation settings.
Direction Arrow
When "ENABLED" an arrow will be displayed in the middle of the navigation window, always pointing in the direction of the destination, relative to the current location.
This option is very useful when the navigation arrow is close to the destination, then the direction of movement to the destination can clearer.
The default mode is "DISABLED".
This setting is also available via the quick navigation settings.
Advanced Settings
Additional advances settings.
Locator Type
Select the way your location is gained.
- GPS only - get location signal using only the watch GPS sensor.
- Hybrid - Get location signals from the GPS sensor and/or WPS. Phone calls can disturb the location in this state.
Track Line Thickness
Set the thickness of the route track line.
Valid Speed Movment
Moving in anomalous speed can confuse the GPS sensor.
Increase this value if your speed is higher than 300KM/186MPH (usually on an airplane).
Reset Settings
Reset all settings to default modes.
Note: the express site will be preserved.
Troubleshooting
1. Check the location permissions of the application: settings>>Apps>>Permissions>>Tactical Navigator - check the "Location" checkbox button (if not checked).
2. Enable the watch's location (GPS) and try it out in the open.
3. The watch should've been connected to the phone in the last 24 hours for the GPS sensor to work.
That is due to Samsung's operation system configurations and applies to all applications using GPS.
You can read more about it HERE .
Assuming that your watch sensors are OK, the app should work as expected.
News, Software Updates and Bugfix Messages
The application is free until Thursday 2020-06-04.
Download to take your watch to a whole new level.
It would be kind of you and much appreciated to leave a comment in the store if you liked the app.
Update from: 29-05-2020 09:30:00 GMT+2
Version 1.0.0.1
The update includes:
• Bug Fix: Issue when a site is given a new description the previous site is returning to be current site was fixed.
• Minor bug fixes.
Update from: 27-05-2020 22:30:00 GMT+2
Version 1.0.1
The update includes:
• Altitude will also be displayed in feet when the mi/ft unit of measure is set.
• New VERY USEFUL feature: Zoom Level for navigation window when spinning the bezel.
• Showing the current time when spinning the bezel.
• Switch between internal menus in the navigation window by using the bezel.
• Switch between latitude and longitude text boxes by spinning the bezel in the coordinate entrance interface.
• Improvements in the address search interface.
• Minor bug fixes.
Update from: 06-10-2020 22:30:00 GMT+2
Version 1.0.2
The update includes:
• Raising the direction arrow automatically.
When your current location has passed a little more than half of the way to the destination, the direction arrow will be displayed on the screen.
The reason for this is that as long as you get closer to your destination, the destination flag and the navigation arrow are very closed to each other, as a result, the space between those elements becomes dense.
The direction arrow will clearly show you which direction you need to go. Read more HERE.
• The direction arrow color was changed from orange to military white and also bolder in order to be more prominent and to be distinguished from the track line and other elements in the navigation screen.
• Bugfix - after saving a new lat-long/MGRS coordinate, when editing the coordinate the edits were saved not to the selected item - this bug was fixed.
• Bugfix - default MGRS title was not advanced to MGRS1, MGRS2, MGRS3...NOW IT DOES.
• Minor bug fixes.
Update from: 16-10-2020 22:30:00 GMT+2
Version 1.0.3
The update includes:
• Bugfix - the bug that crashes the app when zooming the navigation window at the start of the navigation was fixed.
• The distance to the destination in the navigation window is now
with two decimal places and not rounded with one decimal place.
Update from: 23-01-2021 22:30:00 GMT+2